What is Streamer Mode on Discord? Over the past few years, game streaming has grown dramatically, in part because people have remained inside due to the pandemic.
According to statistics, more than 1.2 billion people worldwide watch gaming video material. Although the rising interest is encouraging for streamers, it’s crucial to protect sensitive data when broadcasting video games.
Thankfully, Discord offers a streamer mode designed to accomplish that. To ensure your safety while broadcasting online, we have covered all you need to know about Discord’s streamer mode in this article.
What is discord streamer mode?
A Discord feature called “streamer mode” is designed to safeguard your private information while you stream video games online or through the Discord client.
The function essentially ensures that the hundreds of users watching your stream are not exposed to your private information.
Take the situation where you are broadcasting a game and a Discord personal message notification appears.
You wouldn’t want the message someone sent you to be read by your audience, would you? The streamer mode can be used in this situation.
It makes it easier to conceal your data so you can stream without feeling under additional pressure to maintain your privacy.
What Can You Hide Making use of Discord Streamer Mode?
You might be curious about what data Discord’s streamer mode hides when it is enabled. The following information can presently be hidden or disabled using this feature:
Personal Information
After you enable streamer mode, Discord will immediately hide your email, associated accounts, notes, and username. Thus, you can securely stream video games without having to worry about unintentionally disclosing private information to viewers.
Thanks to this useful feature, viewers won’t be swarming your Discord with friend requests. However, you may always use Discord Nitro to create a unique username; for more information, see the attached explainer.
Invite links
You can access the server’s invite links if you are the server owner or moderator.
Discord’s streamer mode prevents arbitrary outsiders from connecting to your server by preventing you from unintentionally sharing its invite code. When the feature is enabled, the gaming chat app displays three dots instead of the invite code.
If you have streamer mode turned on, the invite link for your server will additionally mention “Hidden; Use copy button.”
Sounds
Even if you enjoy listening to hours of Discord pings, your viewers will probably find the sound distracting when they watch your stream.
Thankfully, Streamer mode also has you covered in this area. While in streamer mode, you can turn off all sound effects by turning on a toggle (described below).
Notifications
Streamer mode also enables you to disable all Discord notifications while broadcasting a game, similar to how Discord sounds work. As a result, you should be able to stream video games nonstop.
Activating Streamer Mode in Discord
- To reach your account’s settings page, open Discord and click on the Settings gear icon in the bottom-left corner of the home screen.
- To access the streamer mode options, click “Streamer Mode” in the “App Settings” section of the left sidebar.
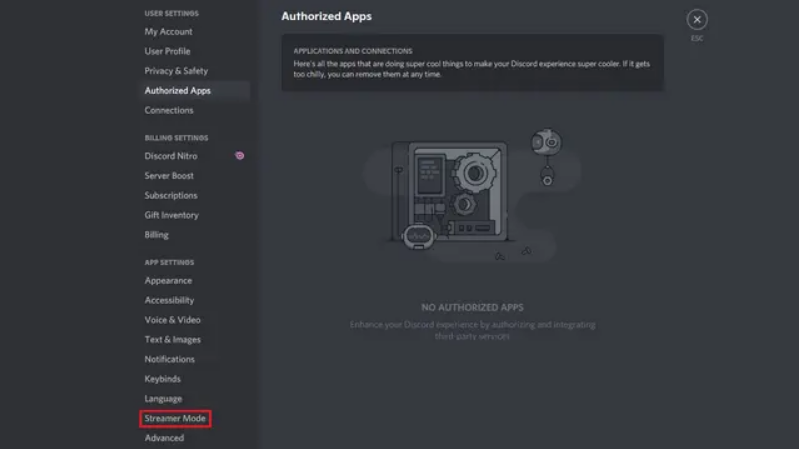
- The option to activate streamer mode should now be visible at the top. Simply turn on the toggle for “Enable Streamer Mode.” Alternatively, you may leave the “Automatically Enable/ Disable” slider set to “On” to have Discord automatically enable the feature whenever it detects the presence of game recording software like OBS on your computer.
- The settings page for streamer mode includes a separate “Options” section as well. When streaming, you have control over what is hidden in Discord.
- With the help of their dedicated toggles, you can decide whether to display or conceal personal information, invite links, and noises and notifications.
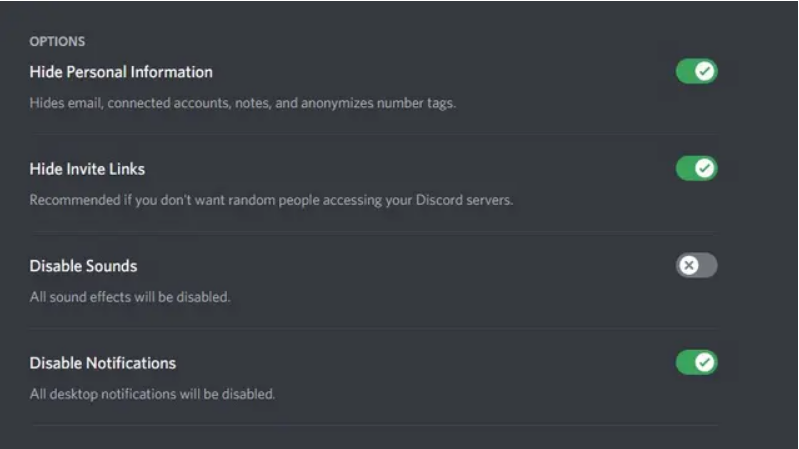
Discord Streamer Mode settings Keybinds
If you create a keybind for streamer mode, you can quickly enable or disable it with a keyboard shortcut. On Discord, follow these instructions:
- Click the “Keybind Settings” link from the streamer mode settings page, or use the left sidebar to get to the “Keybinds” section under “App Settings.”
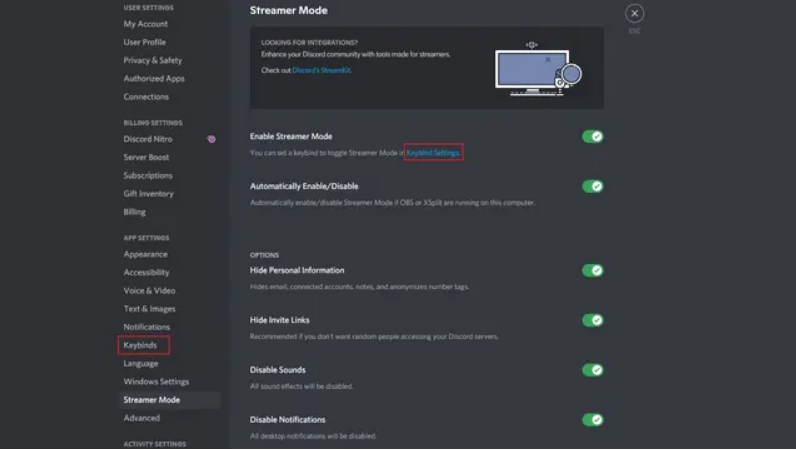
- Click the “Add a Keybind” button to create a new key bind and attach it to streamer mode.
- Now select “Toggle Streamer Mode” from the “Action” drop-down menu for the keybind you just made by clicking on it.
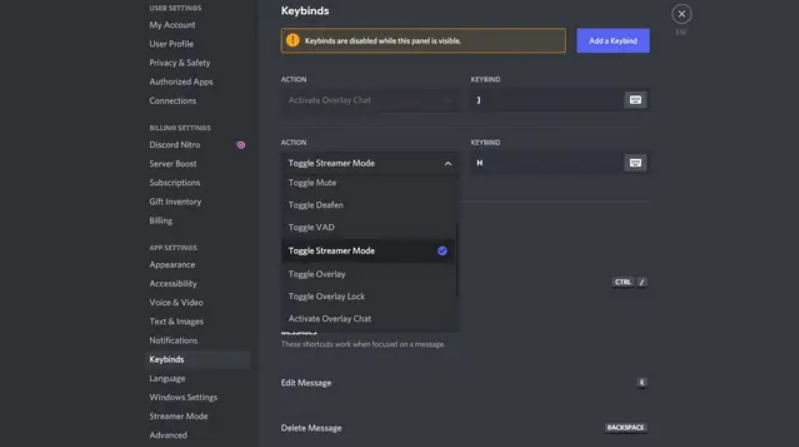
- Streamer mode may now be switched on and off using a custom key bind. Select the “Keybind” option to activate or deactivate streamer mode using the key combination you prefer.
The best way to turn off Discord’s streamer mode
- Clicking the “Disable” button on the notification banner for streamer mode that shows at the top when the function is enabled is the simplest way to turn it off. If you ignored it, take these instructions to remove the functionality from settings.
- Open Discord and select the gear icon in the bottom-left corner of the screen to access the settings menu.
- Next, select “Streamer Mode” from the list of “App Settings” in the left sidebar.
- You are now ready to go; simply deselect the “Enable Streamer Mode” checkbox. Your account’s streamer mode is no longer active.
Most Commonly Asked Questions
How can the Discord Streamer feature be enabled on a phone?
The streamer option for Discord is not yet accessible on mobile devices. As a result, the feature is unavailable on Discord for Android and iOS. To access and utilize the feature, you must use a Discord PC.
How can I disable Discord’s streamer mode?
To turn off streamer mode, deselect the “Enable Streamer Mode” toggle in the app’s settings. You can also choose to disable streamer mode from the notification banner.
What does Discord’s streamer mode do?
When you are streaming, streamer mode hides private information such as your name and disables sound and notifications from your Discord account.
Final thought
A useful function that aids in ensuring a secure streaming environment for Discord members is streamer mode.If you have any additional questions about the feature, let us know in the comments, and we’ll do our best to assist you.

