How do you fix a high CPU usage on Zoom? The quality of your calls may suffer if Zoom uses up all of your CPU. Here’s how to resolve a Zoom Windows issue with a high CPU consumption.
Even with a fast internet connection, Zoom customers frequently report experiencing difficulties using the app or participating in meetings via its web client.Common problems include video quality dropping off in the middle of video conferences, unusually long video playback delays, and unresponsive sharing screens for no apparent reason.
This typically occurs when your system is underpowered and unable to perform intensive real-time processing. Some users have even experienced instances where excessive CPU utilization has ruined the quality of their meetings.
If you are having the same problem on Windows, we will discuss a few ways to help you fix it.
Here is how to fix that if You Have This Problem With Zoom Web Client:
- Verify Zoom Is the Offender
- Change the Zoom’s Settings
- Update the Zoom App
- Obtain the latest graphics driver
- Conduct an SFC scan
- Install Zoom again
- Launch the Zoom application in compatibility mode.
If you frequently see excessive CPU consumption while using Zoom’s web client or encounter an associated error, this might be a problem with your browser, and the planned fixes mentioned in this post might not be very helpful.
Check out our guide on making Chrome use less disk space if you’re having problems with browser-level issues.Make the necessary adjustments to balance the CPU consumption of any additional browsers you use
Implement the patches listed below to reduce the Zoom desktop application’s CPU usage.
Verify Zoom Is the Offender
Make sure that Zoom is not using the CPU concurrently with any graphics-heavy programs or tasks. The best place to find out is in Windows Task Manager.
To access the Task Manager, right-click on the Start button in the lower left corner. Pay close attention to the tasks that use the most CPU in percentage.If you discover that no job is considerably utilizing too much CPU but that multiple programs are consuming a little amount, you could want to shut down all other activities that are running in parallel.
Keep an eye out for any background processes that are operating without your permission and end them. Right-click the process and choose End task to terminate it. Check to see whether it lowers CPU utilization.
If killing all other processes doesn’t assist in lower CPU utilization, or if Zoom outperforms all other processes in percentage, the issue is with the software and needs more research.
Change the Zoom’s Settings
If the Zoom app is the source of the issue, changing Zoom settings should be the next step to reduce CPU usage. Click on your profile icon in the top-right corner and select Options to access Zoom settings.
Check the following by going to the video settings:
- Ensure that the Original ratio rather than HD is selected for the camera quality.
- Uncheck every box under My Video.
- The remaining options should be as follows:
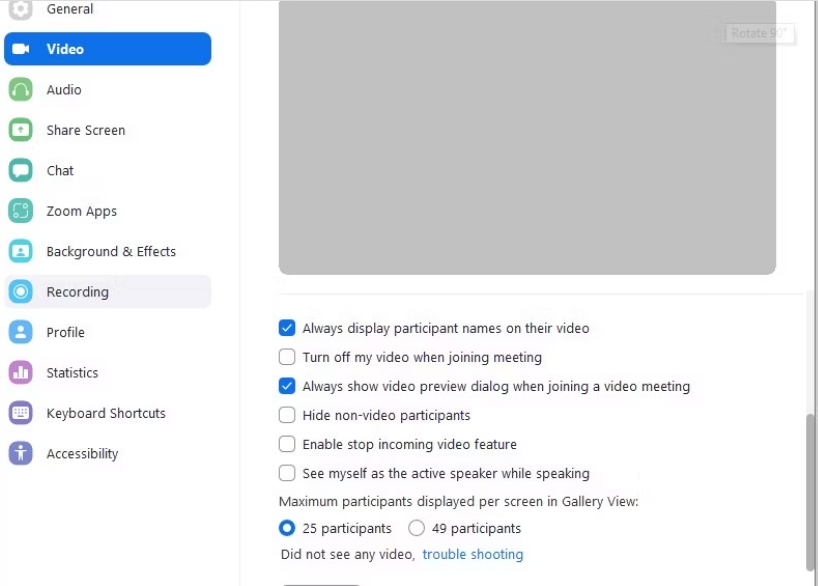
Additionally, select Advanced from the list of options at the bottom of the Video settings page. Check all three boxes under Use hardware acceleration because they all help to save CPU utilization.
The local app data and cookies can be cleared by going to Zoom Apps settings and selecting the Clear button.
If you are using virtual backgrounds, video filters, or avatars, choose None from the Background & Effects settings.
Please make sure the Font Size is set to Small in the Accessibility settings, and that’s it.
Yes, each of these adjustments will lower CPU usage. If not, there may be other issues. If yes, keep making the fixes listed below.
Update the Zoom App
In addition to using more resources than necessary, using an older Zoom version can result in high CPU consumption. As a result, update the program before making any modifications to the operating system to be sure there are no remaining bugs or installation problems.
To upgrade the Zoom app, adhere to the following steps:
- Click the profile icon in the top-right corner.
- Click Check for updates under the dropdown menu.
Zoom will automatically check for updates and upgrade the app to the most recent version if any are found. If it has previously been upgraded, it is time to make some OS-side adjustments.
Obtain the latest graphics driver
Your graphics card might not be handling the graphics properly if you only experience significant CPU utilization when speaking on a video call.
Driver interference can also cause high CPU use, requiring the graphics driver to be updated.
Conduct an SFC scan
Windows provides a terrific tool called a system file checker that you may use to find and fix faulty files that are still present on your machine.
Conduct an SFC scan to ensure there are no corrupt Zoom files, unusually slowing down Zoom’s processing and causing it to request more CPU power.
To do an SFC scan, adhere to these steps:
- In the Windows search box, type “cmd.”
- Run as administrator is selected when you right-click on the Command Prompt application.
- Scannow” and press the Enter key.
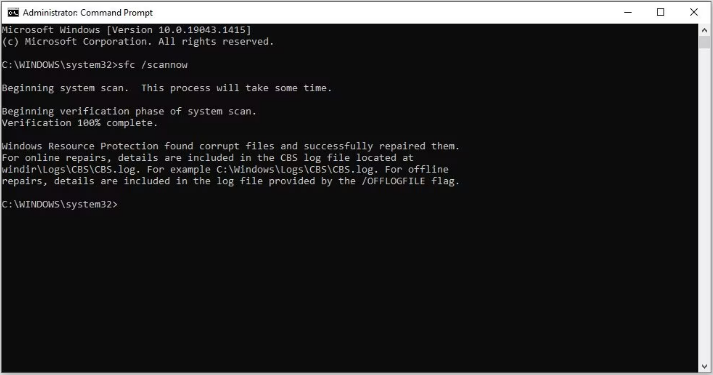
To guarantee complete access to all files, the command prompt should be launched as an administrator. The scan won’t take place if not.
If the SFC scan produces a clean report, the issue may be elsewhere. If the Zoom app-related error is reported, make sure you solve it.
Run a malware scan as well to avoid malware affecting the operation of the app. To achieve this, use Windows Defender to scan your computer and remove any malware that may be there.
Install Zoom again
It’s better to reinstall the software from fresh if none of the fixes work. By doing this procedure, the potential that corrupt program files—which the SFC scan may have missed—are the root of the problem is eliminated.
Before you do that, uninstall the prior installation. Go to Programs > Programs and Features in the Windows Control Panel. Locate the Zoom application and choose Uninstall from the context menu.
Then download and install a brand-new version of the program from Zoom’s official website. Hopefully, this will resolve the CPU usage issue.
If deleting the software doesn’t work, think about running it in compatibility mode as a last resort.
Launch the Zoom application in compatibility mode
If you continue to experience significant CPU utilization when using the Zoom app, consider switching to a web client until it is patched.
You can skip this step if your Zoom app and OS are both current. However, it might not work with your OS if you’re using an outdated version. Running it under an outdated OS environment might fix the problem.
To launch an app in compatibility mode, follow these steps:
- Locate the installation folder for Zoom.
- Zoom may be accessed by right-clicking it and selecting Properties.
- Activate the Compatibility tab.
- “Run this program in compatibility mode for” should be checked.
- From the dropdown menu, select your favorite OS.
- Click Apply, then press OK.
Final thought
The fixes on the list ought to make Zoom use fewer resources. Whether those don’t work to lower CPU utilization, check to see if the problem still exists with other apps.If the answer is true, it might be time to upgrade your hardware. Even if you are unable to do so, you should at least get extra RAM to lessen the strain on the CPU.

